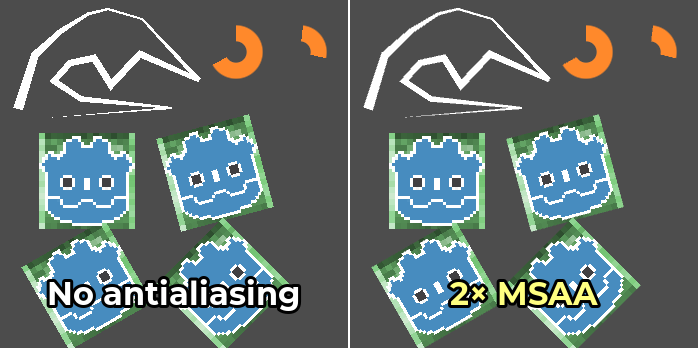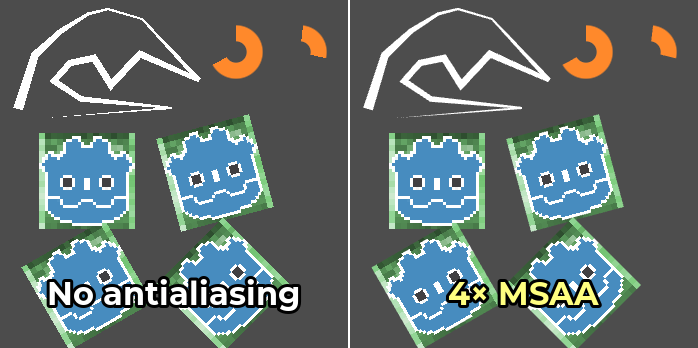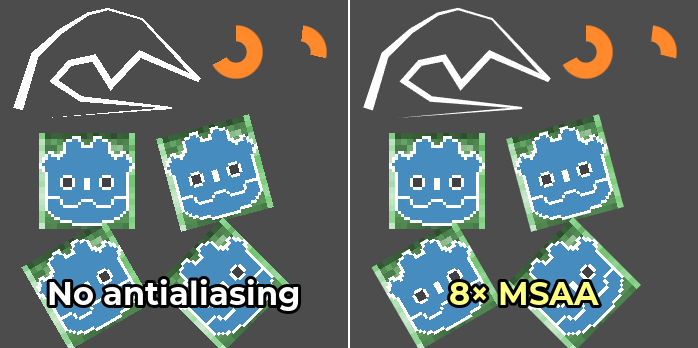2D antialiasing¶
See also
Godot also supports antialiasing in 3D rendering. This is covered on the 3D antialiasing page.
Introduction¶
Due to their limited resolution, scenes rendered in 2D can exhibit aliasing artifacts. These artifacts usually manifest in the form of a "staircase" effect on geometry edges, and are most noticeable when using nodes such as Line2D, Polygon2D or TextureProgressBar. Custom drawing in 2D can also have aliasing artifacts for methods that don't support antialiasing.
In the example below, you can notice how edges have a blocky appearance:
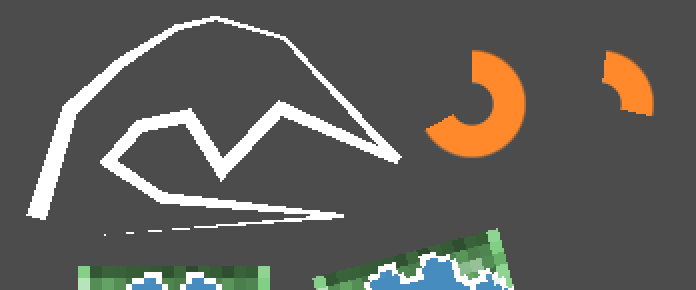
Image is scaled by 2× with nearest-neighbor filtering to make aliasing more noticeable.¶
To combat this, Godot supports several methods of enabling antialiasing on 2D rendering.
Antialiasing property in Line2D and custom drawing¶
This is the recommended method, as it has a lower performance impact in most cases.
Line2D has an Antialiased property which you can enable in the inspector.
Also, several methods for Custom drawing in 2D support an optional
antialiased parameter, which can be set to true when calling the
function.
These methods do not require MSAA to be enabled, which makes their baseline performance cost low. In other words, there is no permanent added cost if you're not drawing any antialiased geometry at some point.
The downside of these antialiasing methods is that they work by generating additional geometry. If you're generating complex 2D geometry that's updated every frame, this may be a bottleneck. Also, Polygon2D, TextureProgressBar, and several custom drawing methods don't feature an antialiased property. For these nodes, you can use 2D multisample antialiasing instead.
Multisample antialiasing (MSAA)¶
Before enabling MSAA in 2D, it's important to understand what MSAA will operate on. MSAA in 2D follows similar restrictions as in 3D. While it does not introduce any blurriness, its scope of application is limited. The main applications of 2D MSAA are:
Geometry edges, such as line and polygon drawing.
Sprite edges only for pixels touching one of the texture's edges. This works for both linear and nearest-neighbor filtering. Sprite edges created using transparency on the image are not affected by MSAA.
The downside of MSAA is that it only operates on edges. This is because MSAA increases the number of coverage samples, but not the number of color samples. However, since the number of color samples did not increase, fragment shaders are still run for each pixel only once. As a result, MSAA will not affect the following kinds of aliasing in any way:
Aliasing within nearest-neighbor filtered textures (pixel art).
Aliasing caused by custom 2D shaders.
Specular aliasing when using Light2D.
Aliasing in font rendering.
MSAA can be enabled in the Project Settings by changing the value of the Rendering > Anti Aliasing > Quality > MSAA 2D setting. It's important to change the value of the MSAA 2D setting and not MSAA 3D, as these are entirely separate settings.
Comparison between no antialiasing (left) and various MSAA levels (right). The top-left corner contains a Line2D node, the top-right corner contains 2 TextureProgressBar nodes. The bottom contains 8 pixel art sprites, with 4 of them touching the edges (green background) and 4 of them not touching the edges (Godot logo):