Deploying to Android¶
Setup¶
Most standalone headsets run on Android and OpenXR support is making its way to these platforms.
Before following the OpenXR-specific instructions here, you'll need to first setup your system to export to Android in general, including:
Installing OpenJDK 11
Installing Android Studio
Creating a debug.keystore
Configuring the location of the Android SDK and debug.keystore in Godot
See Exporting for Android for the full details, and return here when you've finished these steps.
Custom Android build¶
Note
Official support for the Android platform wasn't added to the OpenXR specification initially resulting in various vendors creating custom loaders to make OpenXR available on their headsets. While the long term expectation is that all vendors will adopt the official OpenXR loader, for now these loaders need to be added to your project.
In order to include the vendor-specific OpenXR loader into your project, you will need to setup a custom Android build.
Select Install Android Build Template... from the Project menu:
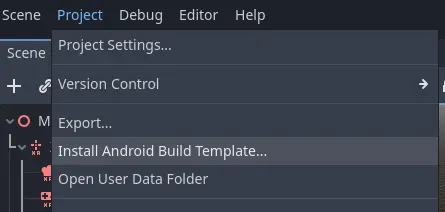
This will create a folder called android inside of your project that contains all the runtime files needed on Android. You can now customize this installation. Godot won't show this in the editor but you can find it with a file browser.
You can read more about custom builds here: Custom builds for Android.
Installing the loader plugins¶
Warning
The Android plugin structure has been restructured in Godot 4.2, if you've previously installed the loader plugin you need to delete it from the android/plugins folder. The loader plugin available in the asset library is still the old one, it will be updated to the new one after 4.2 is released.
The loaders can be downloaded from the asset library, search for OpenXR Loaders and install the plugin:
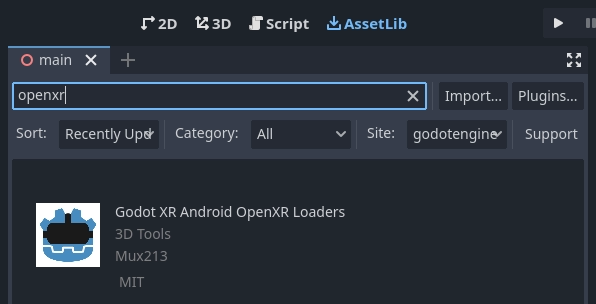
You will find the installed files inside the addons folder.
Alternatively you can manually install the loader plugin by downloading the v2.x version of the plugin from the release page here.
You will need to copy the assets/addons/godotopenxr folder from the zip file into your projects assets/addons folder.
You can find the main repository of the loader plugin here.
Creating the export presets¶
You will need to setup a separate export preset for each device, as each device will need its own loader included.
Open Project and select Export... Click on Add.. and select Android. Next change the name of the export preset for the device you're setting this up for, say Meta Quest. And enable Use Gradle Build. If you want to use one-click deploy (described below), ensure that Runnable is enabled.
If the loader plugins were installed correctly you should find entries for the different headsets, select the entry for meta:
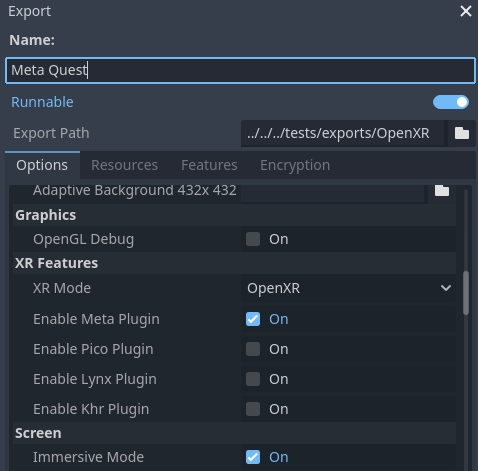
Also change the XR Mode to OpenXR.
Scroll to the bottom of the list and you'll find additional XR feature sections, currently only Meta XR Features is available. The hand tracking and passthrough settings here currently only work for the Meta Quest and you will need to select the appropriate settings if you wish to use these features.
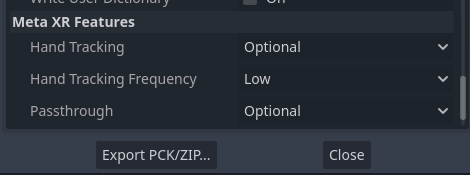
Now you can repeat the same process for the other devices.
Note
There are separate loaders for the Meta Quest, Pico and Lynx R1 headsets.
The fourth option is the official Khronos (KHR) loader, in due time all headsets should work with this loader. At the moment this loader has been tested with the Magic Leap 2 and standalone HTC headsets.
Warning
While the Mobile Vulkan renderer has many optimizations targeted at mobile devices, we're still working out the kinks. It is highly advisable to use the OpenGL renderer for the time being when targeting Android based XR devices.
Note that we are awaiting driver updates on various devices before Vulkan support will work on these.
Running on your device from the Godot editor¶
If you've setup your export settings as described above, and your headset is connected to your computer and correctly recognized, you can launch it directly from the Godot editor using One-click deploy:
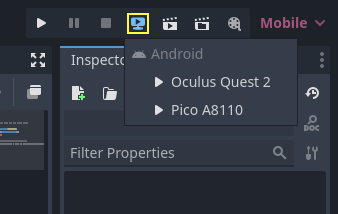
For some devices on some platforms, you may need to perform some extra steps in order for your device to be recognized correctly, so be sure to check the developer documentation from your headset vendor.
For example, with the Meta Quest 2, you need to enable developer mode on the headset, and if you're on Windows, you'll need to install special ADB drivers. See the official Meta Quest developer documentation for more details.
If you're having any issues with one-click deploy, check the Troubleshooting section.